- Accueil
- /
- Intégrations
- /
- Intégration des SMS pour le marketing...
- /
- Intégration des SMS pour ActiveCampaign
- /
- Intégration SMS pour ActiveCampaign...
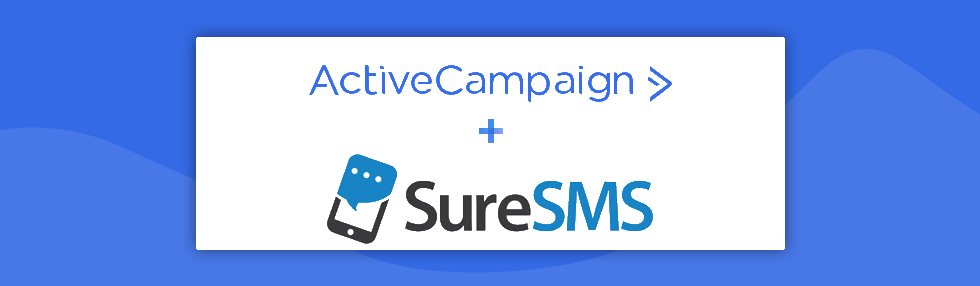
Guide d'installation
Configuration dans SureSMS
1. Créez un compte SureSMS si vous ne l'avez pas encore fait. Cliquez ici pour créer un compte SMS Gateway.
2. Pour l'intégration, vous avez besoin d'un SecretID et d'une Secretkey. Vous pouvez les obtenir dans SureSMS.
3. Connectez-vous à https://app.suresms.com avec vos données du point 1).
4) Dans le menu, sélectionnez Clés API dans le menu Paramètres.
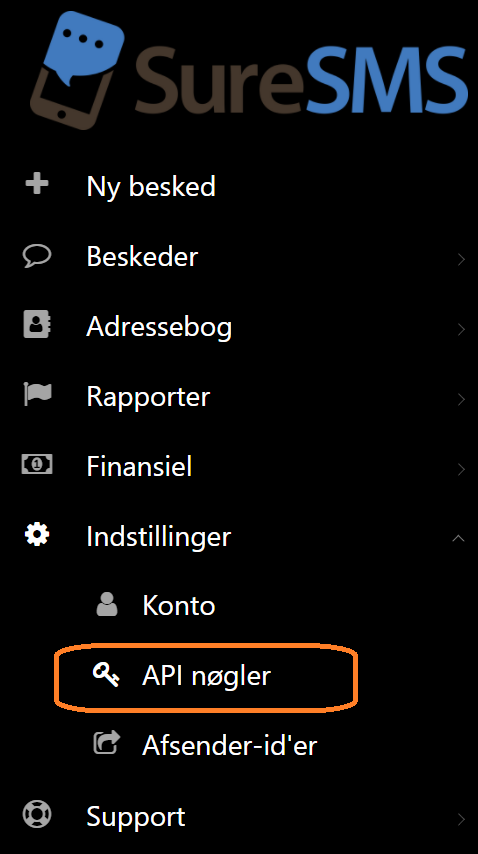
5. Sélectionnez ensuite le menu "Options" dans le coin supérieur droit, puis la clé OAuth2 :
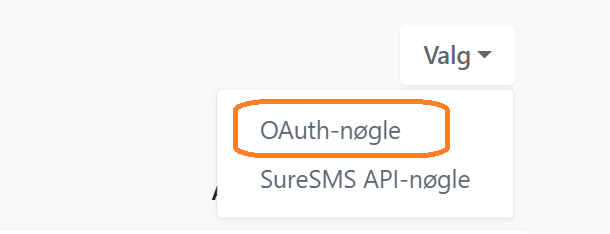
6. Le système propose un ClientID et un SecretId, mais vous devez saisir un nom. Par exemple, tapez ActiveCampaign :
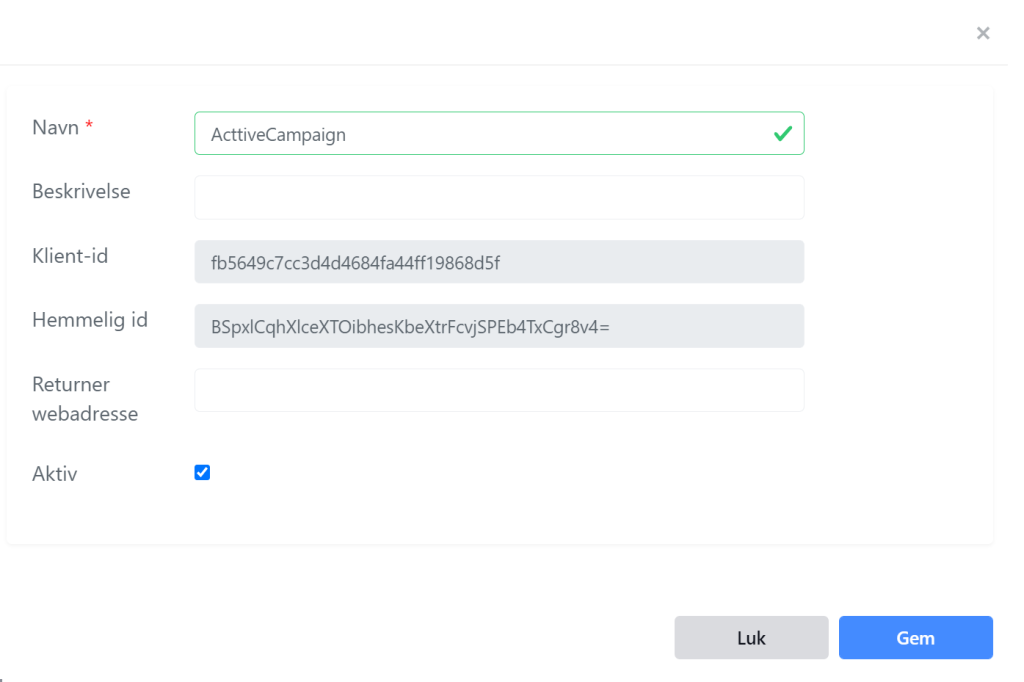
7. Copiez l'identifiant du client et l'identifiant secret de cette page et appuyez sur "Enregistrer".
Configuration dans ActiveCampaign
8. Ouvrez ActiveCampaign, allez dans "Automation" et cliquez sur
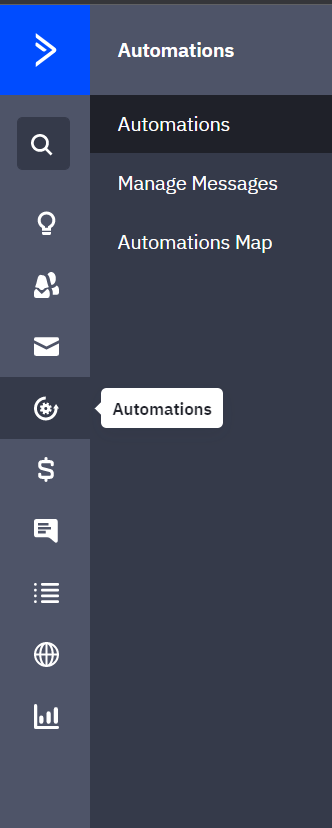
puis cliquez sur "Créer une automatisation" dans le coin supérieur droit :

10. Cliquez maintenant sur "Recommencer à zéro"
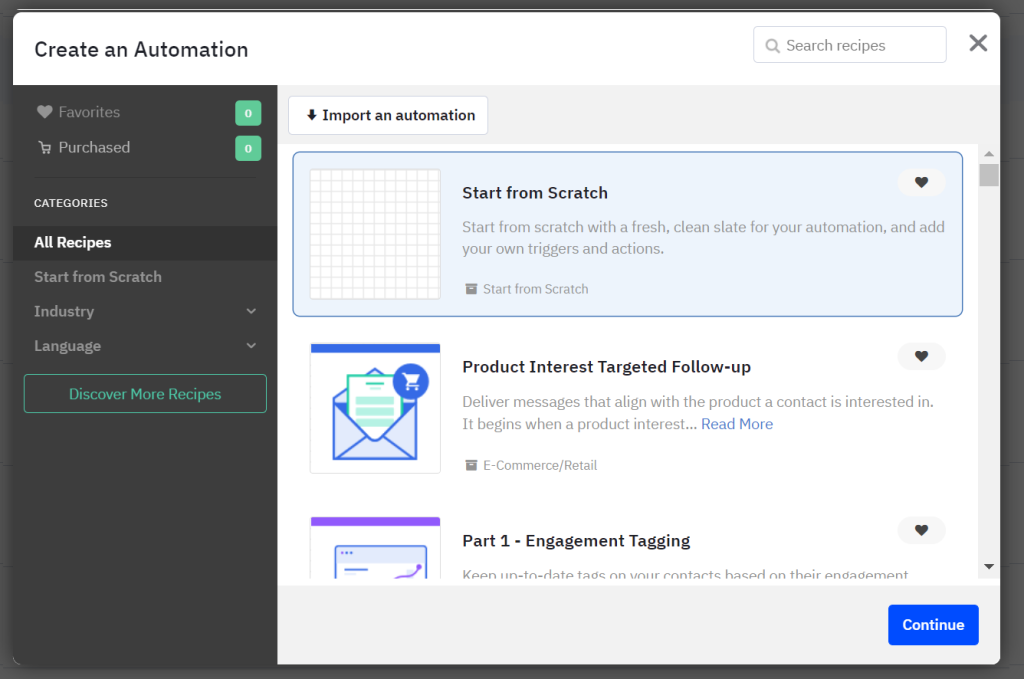
11. Sélectionnez ensuite un "déclencheur"
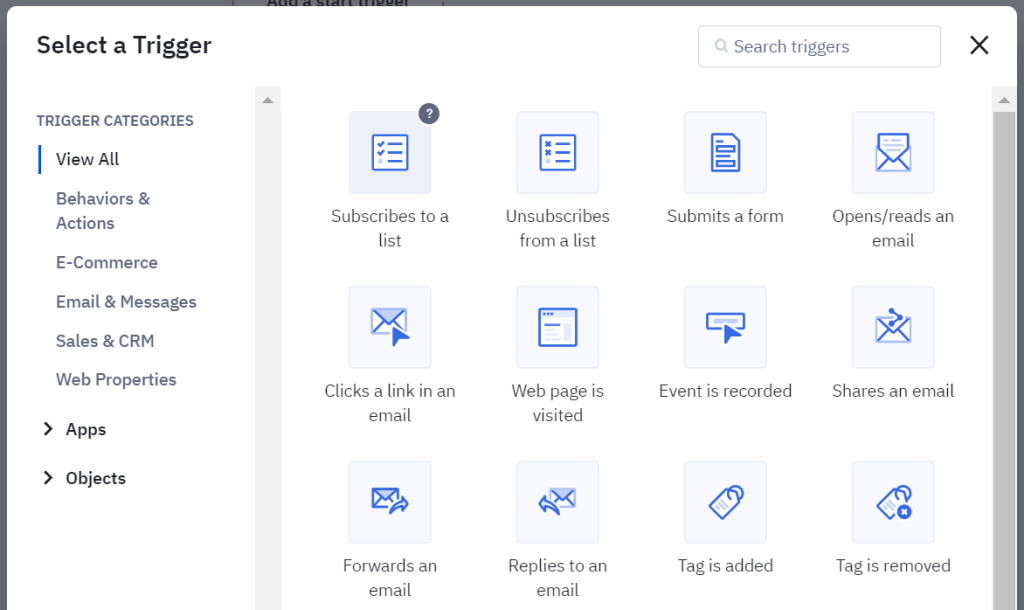
Par exemple, vous pouvez envoyer un SMS lorsqu'un contact s'inscrit à une liste. "Abonnement à une liste".
12. Dans l'automatisation elle-même, vous pouvez maintenant rechercher SureSMS dans le coin droit comme suit :
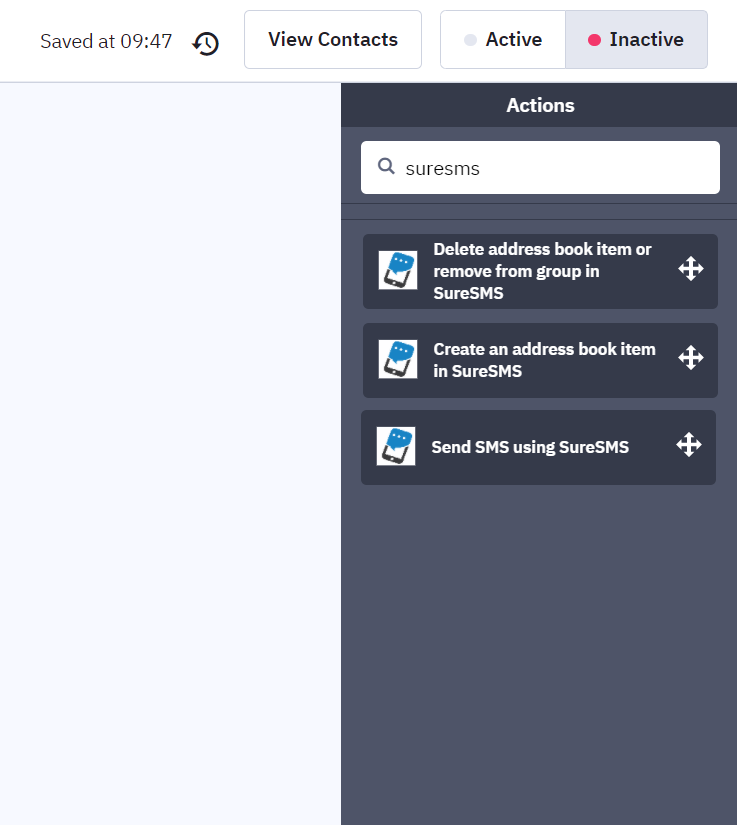
Par exemple, sélectionnez "Envoyer des SMS avec SureSMS".
13. On vous demandera alors l'ID secret et la clé secrète de l'étape 7. 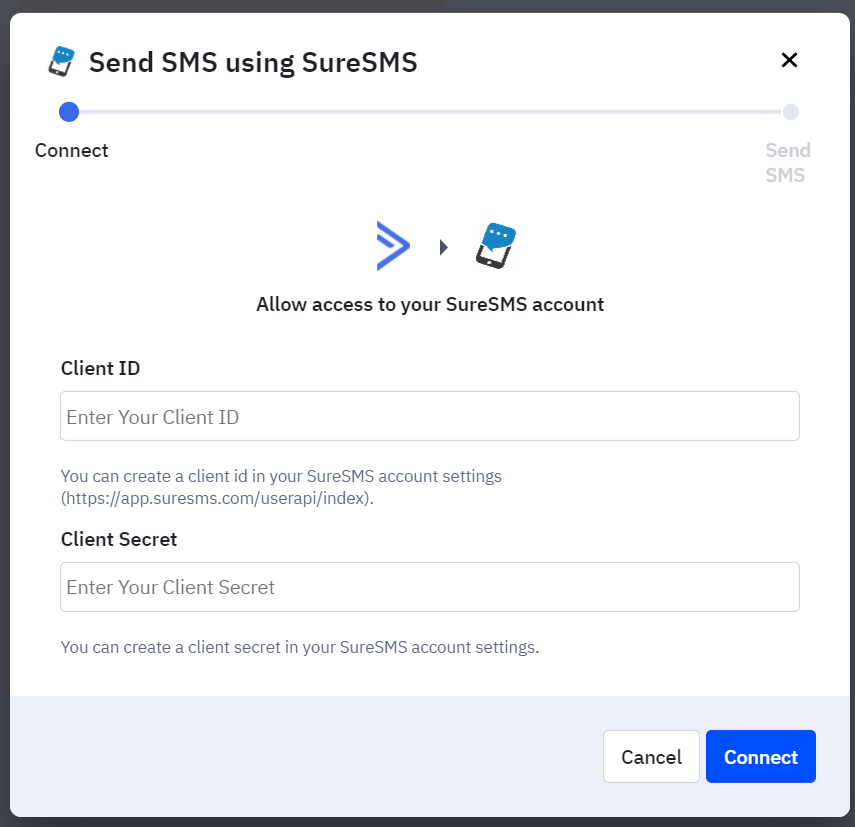
Saisissez les valeurs de ClientID et Client Secret dans ces deux champs et cliquez sur "Connect".
14. Vous devez maintenant rédiger le message SMS à envoyer.
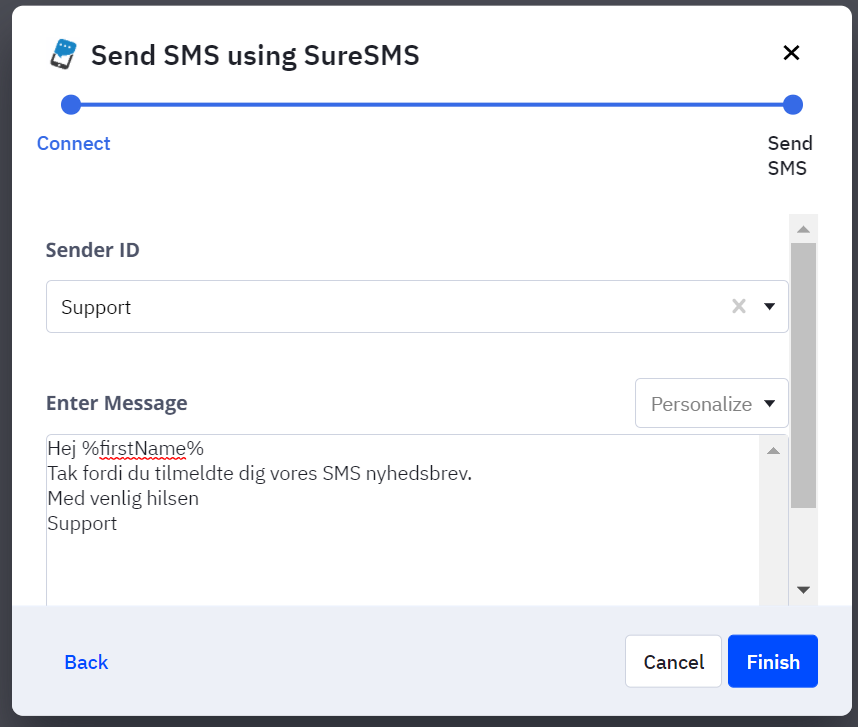
Sélectionnez l'un de vos "ID d'expéditeur" autorisés dans la liste. C'est cette valeur que nous utilisons comme expéditeur lors de l'envoi. Si vous avez besoin d'un expéditeur différent, par exemple le nom d'une entreprise ou d'une campagne, vous pouvez demander l'approbation de cet expéditeur ici : https://app.suresms.com/ (nécessite une connexion)
Vous rédigez ensuite le message SMS que vous pouvez personnaliser grâce aux champs d'ActiveCampaign.
Appuyez sur "Finish" - et vous avez terminé ! Félicitations à vous
Vous avez des questions ? Ecrivez à [email protected] et obtenez toutes les réponses 🙂 .
