- Home
- /
- Integrations
- /
- SMS integration for Marketing...
- /
- SMS integration for ActiveCampaign
- /
- SMS integration for ActiveCampaign...
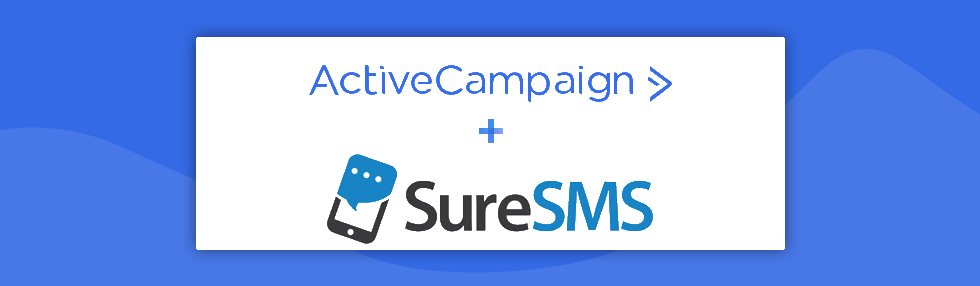
Guide to setup
Setup in SureSMS
1. Create a SureSMS account if you have not already done so. Click here to create an SMS Gateway account.
2. For the integration, you need a SecretID and a Secretkey. You can get these in SureSMS.
3. Login to https://app.suresms.com with your information from 1).
4. In the menu, select API Keys under the Settings menu
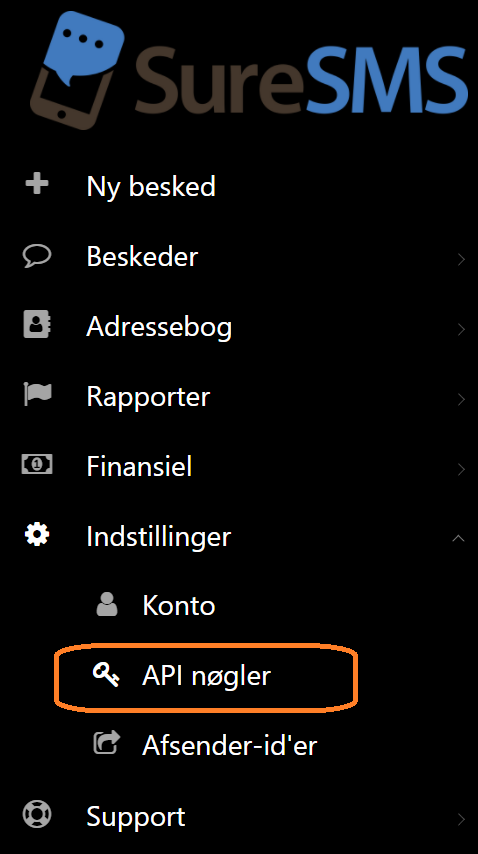
5. Now select the "Options" menu in the top right corner and then OAuth2 key:
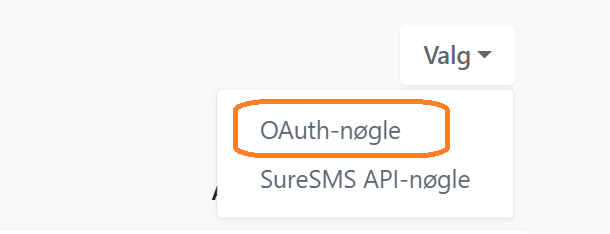
6. The system suggests a ClientID and a SecretId, but you must enter a name. For example, type ActiveCampaign:
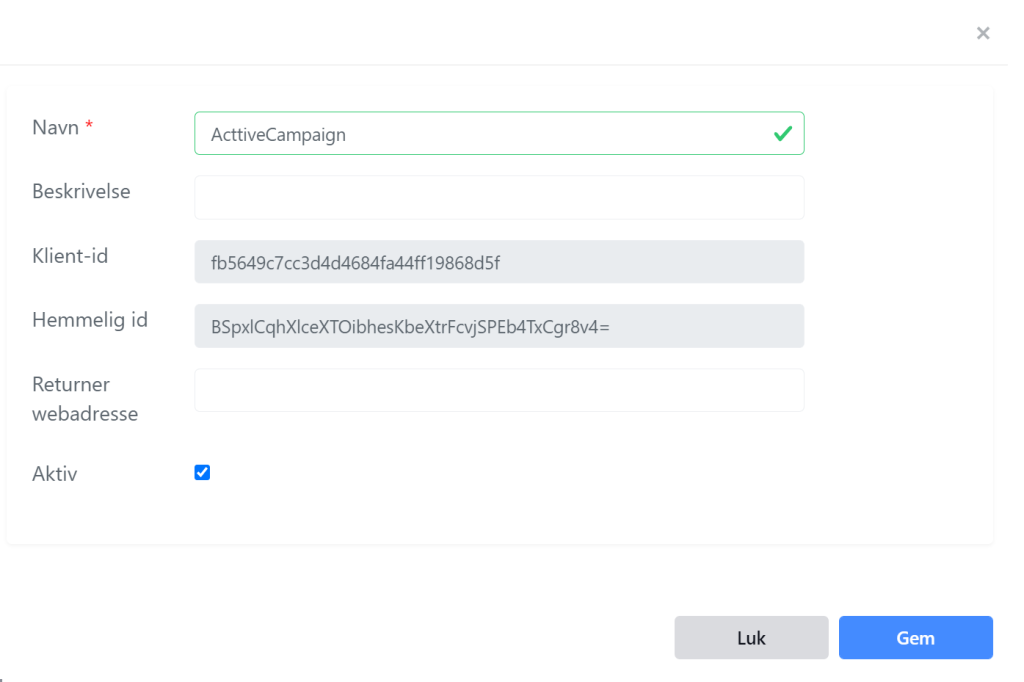
7. Copy the Client ID and Secret ID from this page and press "Save".
Setup in ActiveCampaign
8. Open ActiveCampaign, go to "Automation" and click on
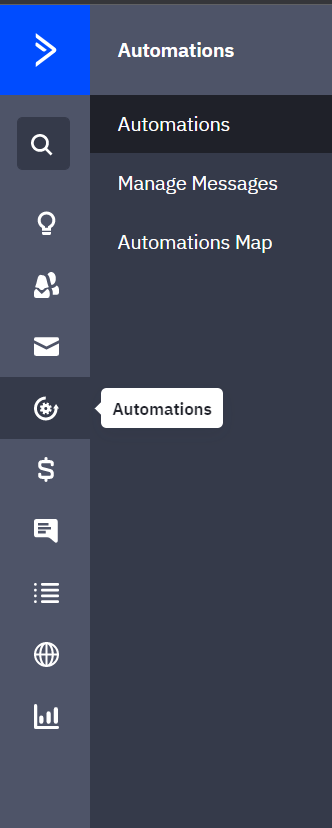
and then click "Create Automation" in the top right corner:

10. Now click "Start from scratch"
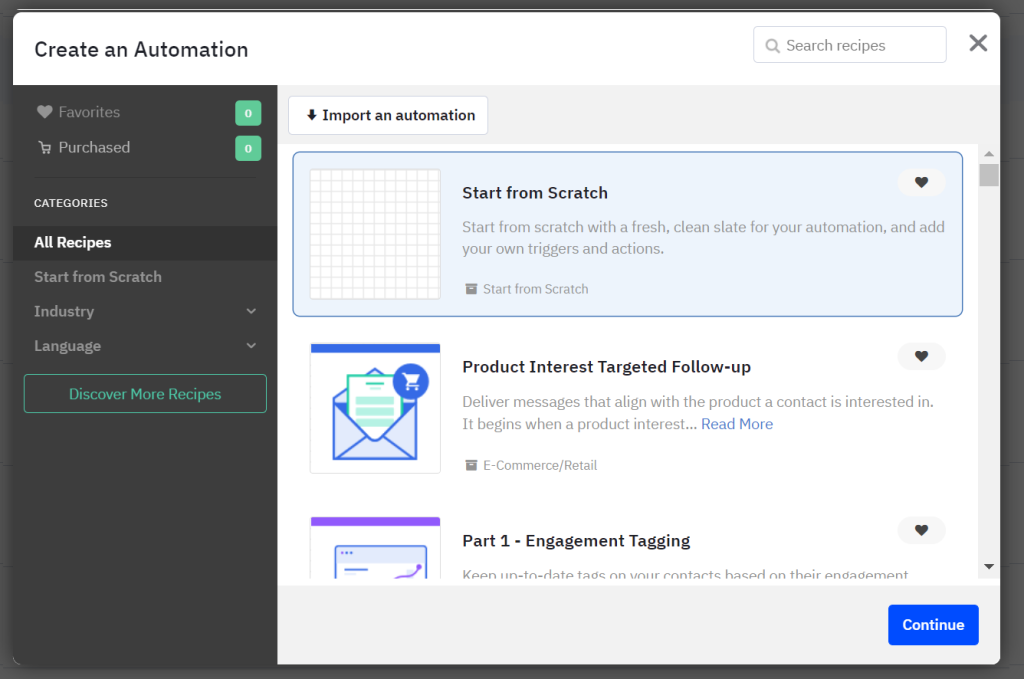
11. Next, select a "Trigger"
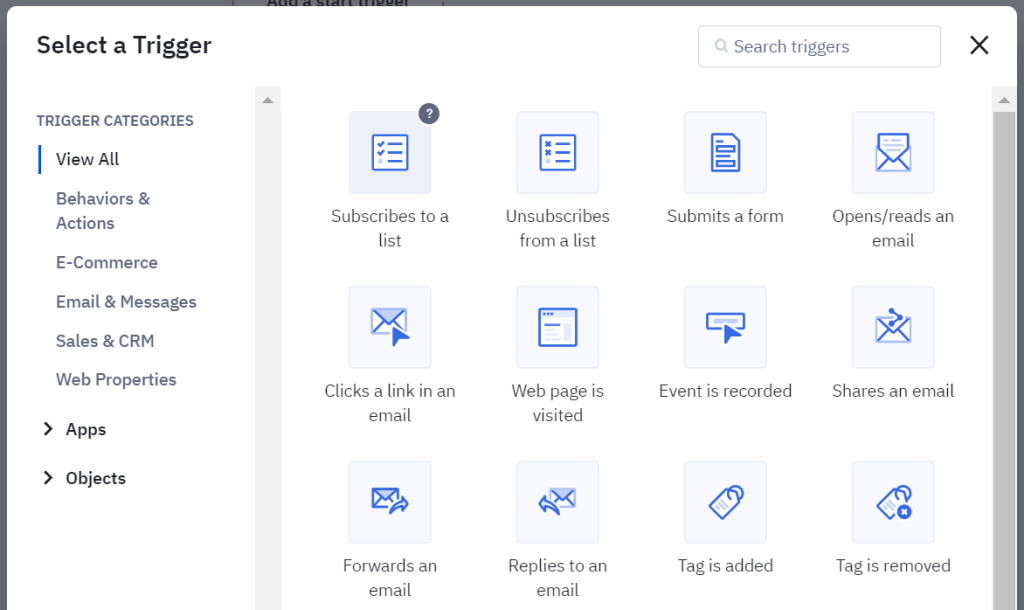
For example, you can send an SMS when a contact subscribes to a list. "Subscribes to list".
12. In the automation itself, you can now search for SureSMS in the right corner as follows:
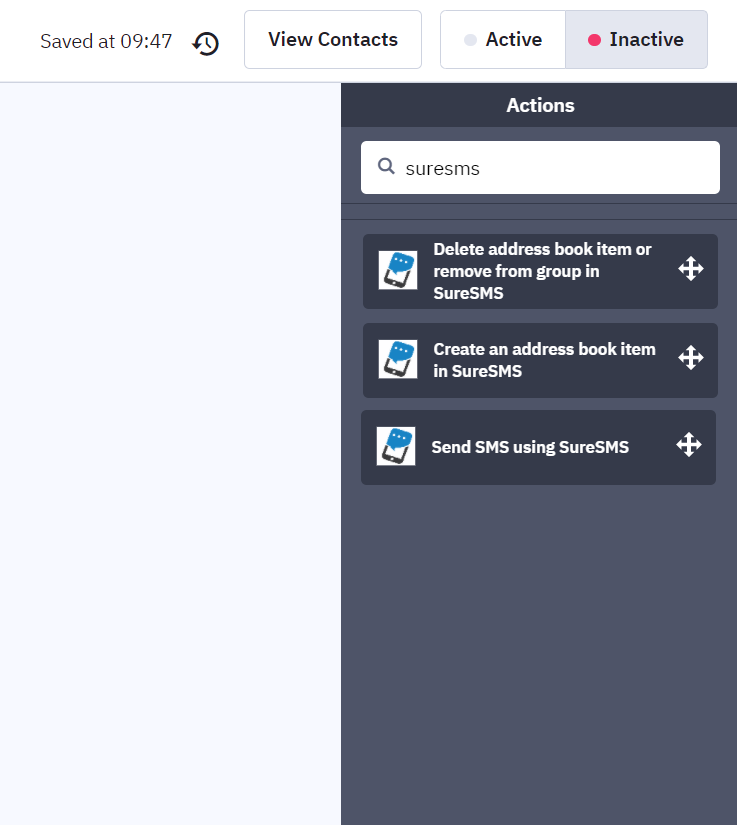
For example, select "Send SMS using SureSMS".
13. Now you will be asked for the Secret ID and Secret key from step 7. 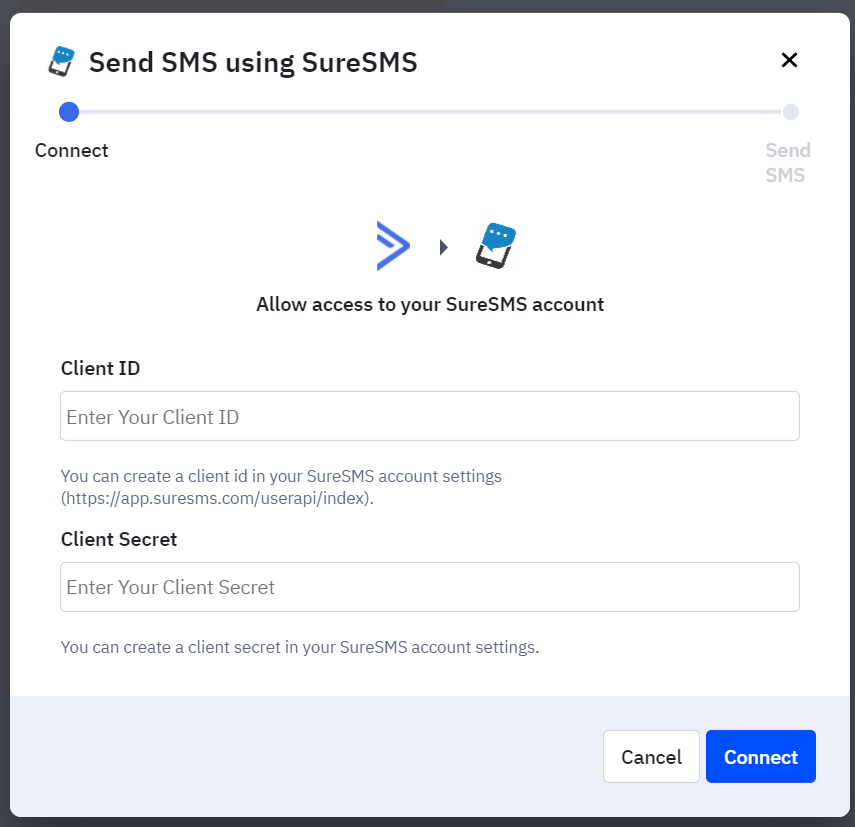
Enter the values for ClientID and Client Secret in these two fields and click "Connect".
14. Now you need to write the SMS message to be sent.
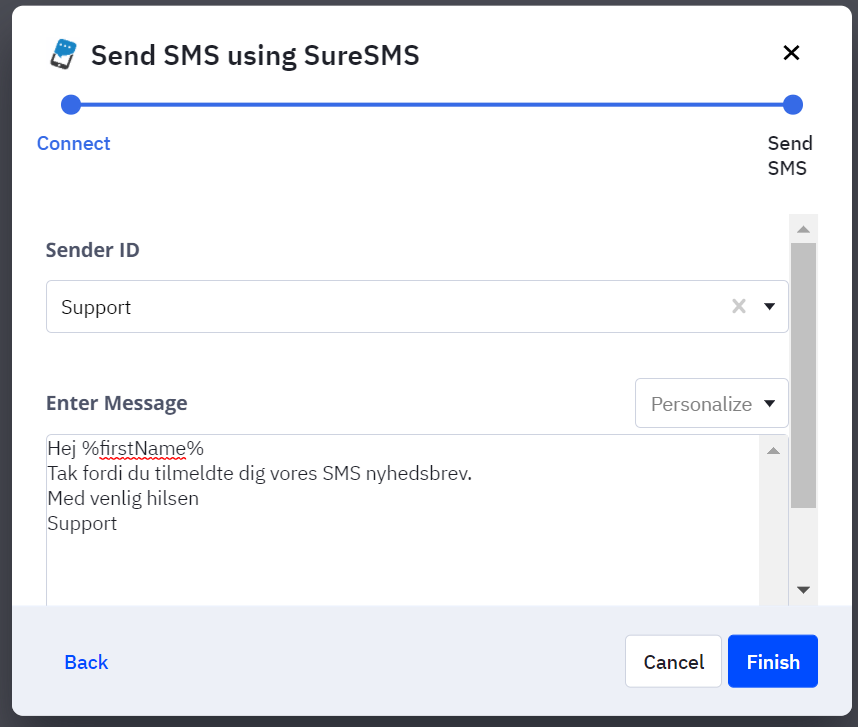
Select one of your approved "Sender ID"'s from the list. This is the value we use as the sender when we send. If you need a different sender, e.g. company name or campaign name, you can request to have this sender approved here: https://app.suresms.com/ (requires login)
Then you write the SMS message where you can personalize it via ActiveCampaign's fields.
Press "Finish" - and you are now done! Congratulations to you
Do you have any questions? Write to [email protected] and get all the answers 🙂
