- Home
- /
- Documentation
- /
- Address book
- /
- Contact us
Contact us
Here you can read about the address book in SureSMS. The address book consists of Contacts and Groups. You can read about Group here. Below you can read how to create, correct and delete a contact in your address book.
List of contacts
Let's start by looking at the screen where you see the list of contacts. The screenshot could look like this:
As you can see, the list first contains a small square where you can select a contact. Then the following information: Full name of the contact, country code and phone number.
If you have entered an email for the contact, it will appear here. It also shows any additional information you may have entered - more on that later. Then you can see a number showing how many groups the contact is in and when the contact was created.
If you click on the pencil next to the switch, you have the option to correct this information.
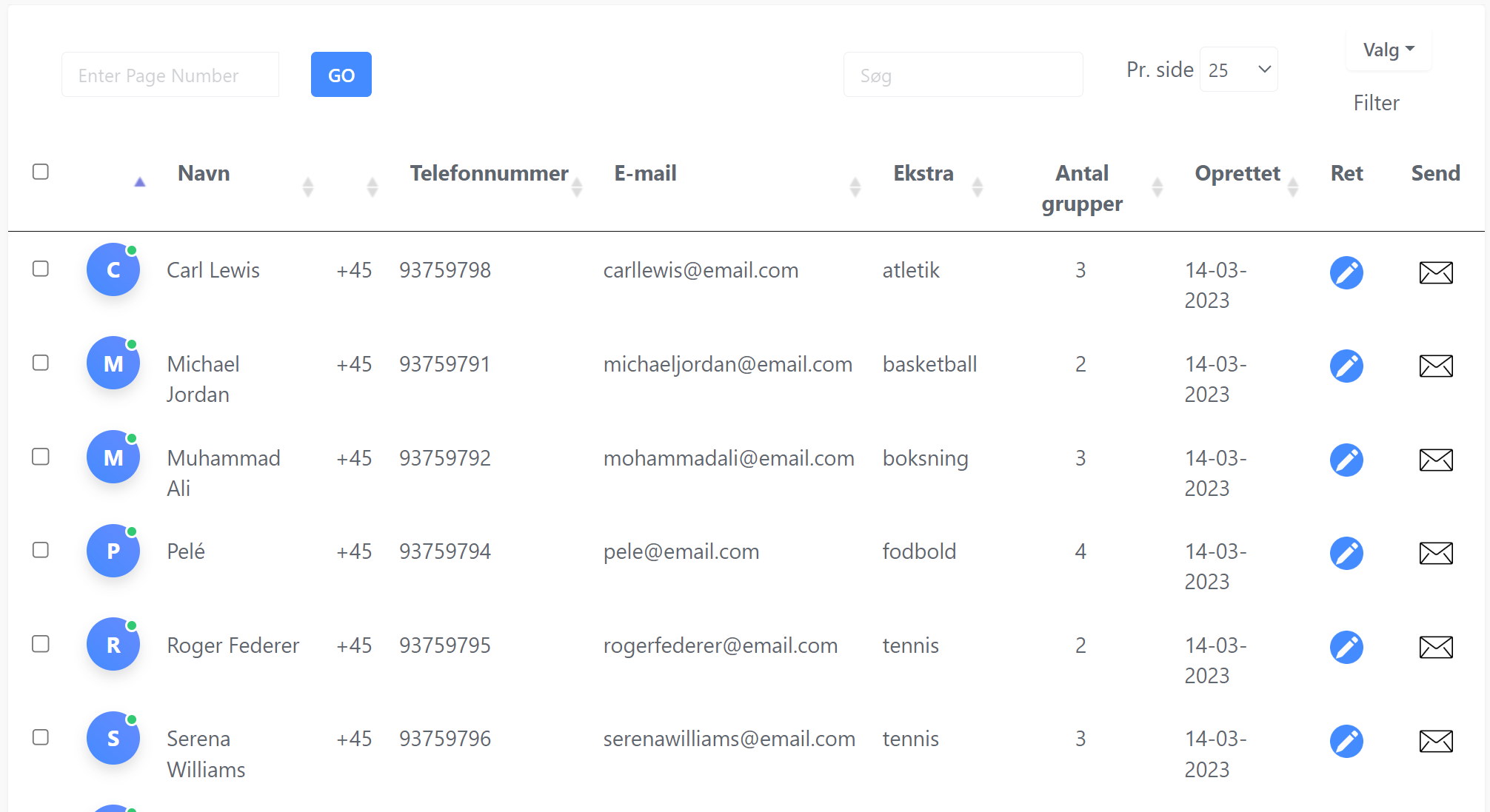
At the top of the list there is an action bar. Firstly, you can search your contacts in the search field, you can choose how many contacts you want to see at a time. There is also a "Filter" button. If you click on it, the filter menu rolls out and you can only see contacts that are in a specific group. As illustrated above.
Create, edit or delete contact
To create a contact, click "Options" in the top right corner. Then select Create new.
Fill in the screen with the contact details of your new contact as illustrated in the video to the right.
Full name, country code and phone number are mandatory. Email address and additional information are optional.
Click the pencil next to the contact if you want to correct information about the contact.
REMEMBER: to click Save after you have changed which groups the contact is in.
Import or export list of contacts
It is possible to import contacts from a file. This could be a CSV file you have from your membership system, your accounting or your CRM system. Contacts are imported either "on top of" the existing ones or as a completely new import - you can choose.
Log in to your SureSMS account here : https://app.suresms.com
In the menu, select Address Book-> Contacts
Click on the Choice in the top right corner
Select the menu item Import from file
Select the file from your local computer
Click on the button Analyzer
Click on the Import
You can now see your new contacts in the Address Book
Add tags to a contact
It is possible to add tags or labels to a contact. This tag can be used to segment the sending later. For example, if you are a mechanic, you can add a tag that tells which car brand a recipient has. If you have a webshop that sells pets, you can add which pet the contact has - cat, dog, badger :-).
Add a label from the contacts overview by checking the contacts that should have a label/tag
Then click on Choice in the top right corner and click "Add tag"
Then type the label you want to attach to the contact. In this case we have chosen Ketchers as a sticker.
