- Home page
- /
- Integrations
- /
- Integration to mail and email...
- /
- Outlook Add-in

Send SMS directly from Outlook. Send messages to lists from Outlook.
Send SMS from Outlook's calendar.
What is Outlook?
Outlook is a comprehensive email and calendaring application developed by Microsoft, used by both individuals and businesses to manage emails, calendars, tasks and contacts. Our integration makes it possible to send SMS directly from Outlook, providing an easy and efficient way to communicate quickly and reliably without leaving your inbox.
SMS2Outlook Add-in
In SureSMS we have created an Add-in for Outlook so you can quickly and easily send SMS directly from your Outlook. Use your Outlook contacts to send SMS to clients, users and customers. The SureSMS add-in also allows you to save and thus journalize the messages.
Download and install our Outlook plugin here from the website. The plugin and subscription are FREE and you only pay per SMS sent at the current rate. See our SMS Gateway prices here.
Download Add-in
Download the add-in below for regular Outlook or for Citrix/Terminal Server.
Download SureSMS Outlook Add-in Version 2.9
From this link you can download our SureSMS SMS add-in directly to your computer. This add-in makes it quick - and very, very easy - to send SMS from Outlook.
Notes:
- The add-in/our plugin works for Outlook 2013 and up
- The add-in does not work in "The New Outlook"
- If you access Outlook via Terminal Server or Citrix solutions, use the download in the next section.
It works whether you use Office 365 or your own Exchange server.
Features of SMS2Outlook
Send SMS via contacts and groups in Outlook
Our SMS Add-in is developed specifically for Outlook with the standards that Microsoft requires of their Add-ins. This means that with a quick installation of our plugin, you will have the functionality built into your Outlook menu. Via a SureSMS menu in your top bar, you can send SMS and group SMS directly to your existing contacts or add new ones. Simply enter your contact name or phone number, type the message and hit send.
An SMS can be up to 160 characters (set by the telecom companies), but from our SMS sender you can send up to 800 characters. If the message is longer, it will be correspondingly more expensive, just like from your regular phone.
Documentation and Journaling
When you send SMS from your Outlook client via SureSMS, we have made sure that your messages are automatically saved. Under settings, you can decide which folder the SMS messages are saved in, and any journaling system can retrieve the messages from the folder.
This means that, just like your other communication, they can be logged and retrieved when documentation is needed at a later date. This fulfills the obligation to keep records, which applies to all public and municipal institutions.
Select Sender ID
With our new SMS to Outlook Version 1.4, there are several new options for selecting a sender ID. You can now send from your own mobile number and receive replies on your mobile for free. If you want to receive replies in your Outlook so that it can be documented later, you need a 2-way SMS Solution from us. It's quick and easy to set up. See the prices on our SMS Solutions here. Last but not least, you can choose to send from your company name. This can be of great value to companies or organizations for branding or campaigns. If you want multiple sender IDs, please contact us. For security reasons, our users cannot create new ones themselves, but we can do it in minutes.
2-way solution
When you create a test account at the top of this page, you will receive 50 free messages to test. Unfortunately, in the test version, it is not possible to receive SMS messages. Call us to learn more about the options for receiving SMS messages.
How to install SMS2Outlook
Installing our Add-in for Outlook is easy. Just follow these simple instructions.
Should you want more detailed guidance, see the full description on our Manualsitewhere we have detailed descriptions and guides for all our features.

Install SureSMS for Outlook
- Download our plugin via the link at the top of this page.
- Install the program
- Open your Outlook. You will see a screen like the one on the left.
- Fill in the login information.
- If you don't have an account yet, you can get one by following the blue link on your login screen.

Send SMS from Outlook
Once you have installed our Add-in, you will see a new icon group to the right in your menu, like the one you see in the image here.
Then just type in the number, the message and hit send.
You can type +46 and then the number if you want to send to e.g. Sweden, but if you want to send to Denmark, just set the country code on the setup screen and the system will automatically add the country code.
Avoid disabling SMS2Oulook
Sometimes you may experience that Outlook deactivates SMS2Outlook. This can happen for various reasons. Below you can read how you can reactivate SMS2Outlook and avoid it being deactivated again.
Activating the add-in again
First, you need to reactivate the add-in again. There is a nice guide on how to do this here: Reactivating the Add-in
Turn off automatic deactivation
Outlook sometimes disables add-ins if it thinks an add-in is interfering with Outlook's functionality. In some cases, the add-in is not to blame. Outlook can be too aggressive here.
Note: If an add-in is already deactivated, you will find instructions on how to reactivate a deactivated add-in Outlook add-in here.
If you rely on some add-ins and it is important for you to force them to stay enabled, follow these instructions to prevent Outlook from disabling add-ins.
There are two ways to achieve this:
If you are a system administrator, use Group Policy.
Download Microsoft Office ADMX templates and use a Group Policy to configure the settings. The policy name is "List of managed add-ins". It is located under "Administrative Templates\Microsoft Outlook 2016\Miscellaneous". You need to provide the Outlook add-in's ProgID.
If you are an end user or an administrator who prefers not to use Group Policy, you can use the registry. To force an add-in to always stay enabled, create the following registry value:
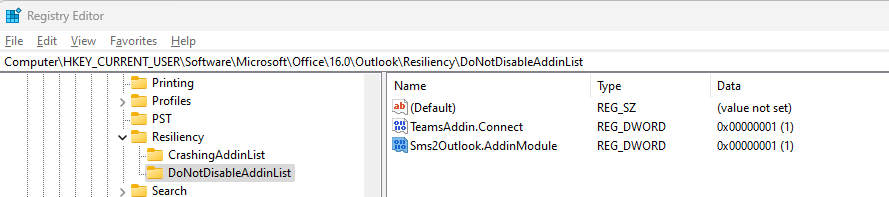
Note the registration path under Outlook 16.0. Here you need to use 15.0 if you have Outlook from 2013 or older.
You can read more about this at Microsoft's website.

